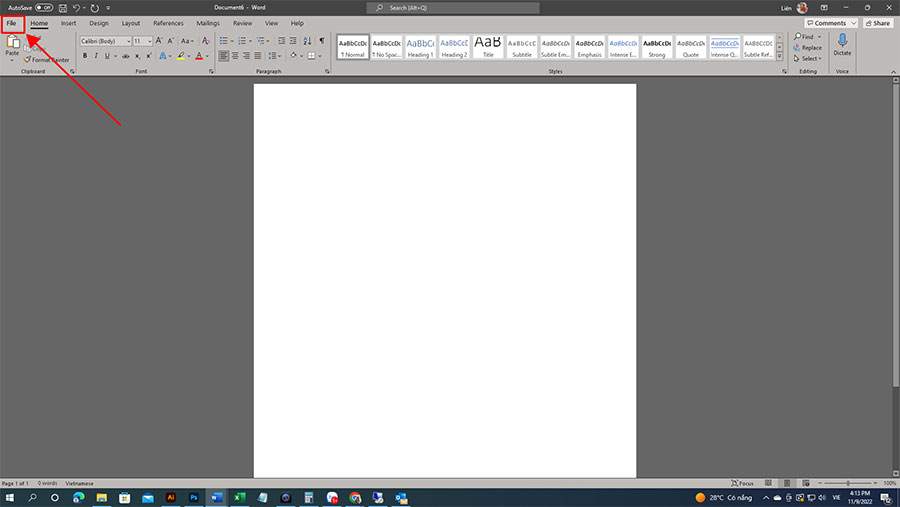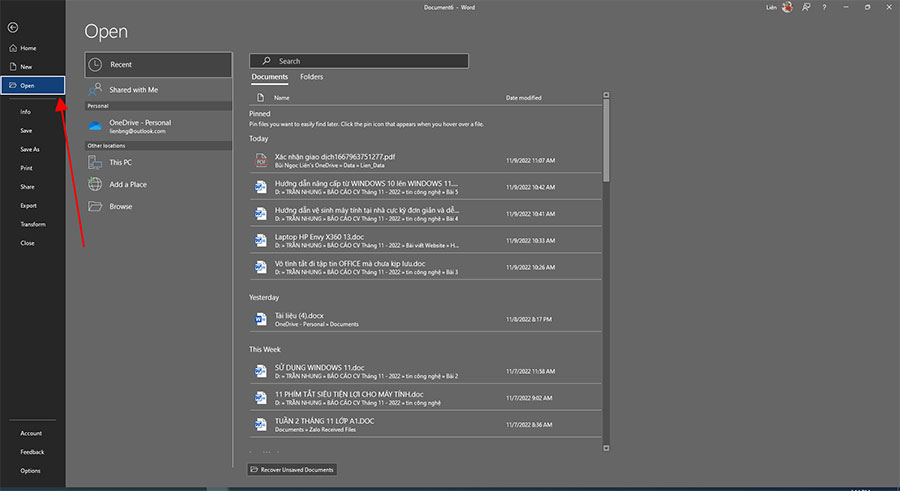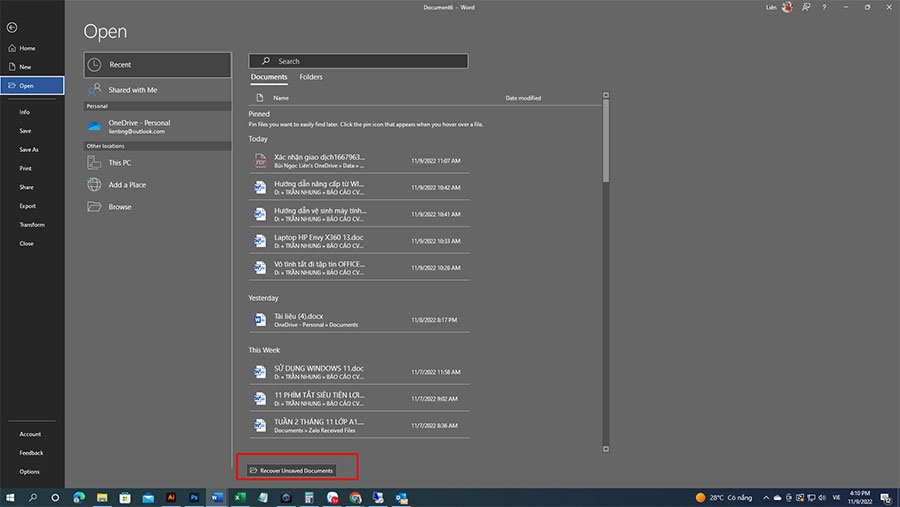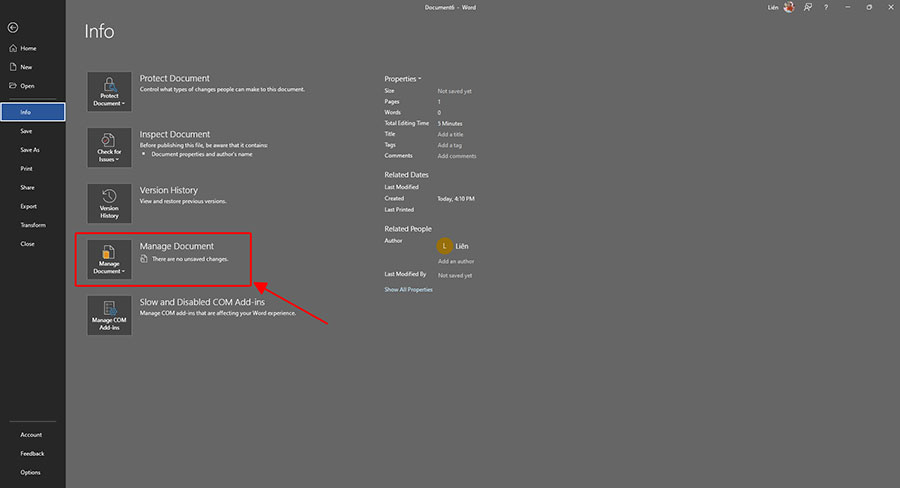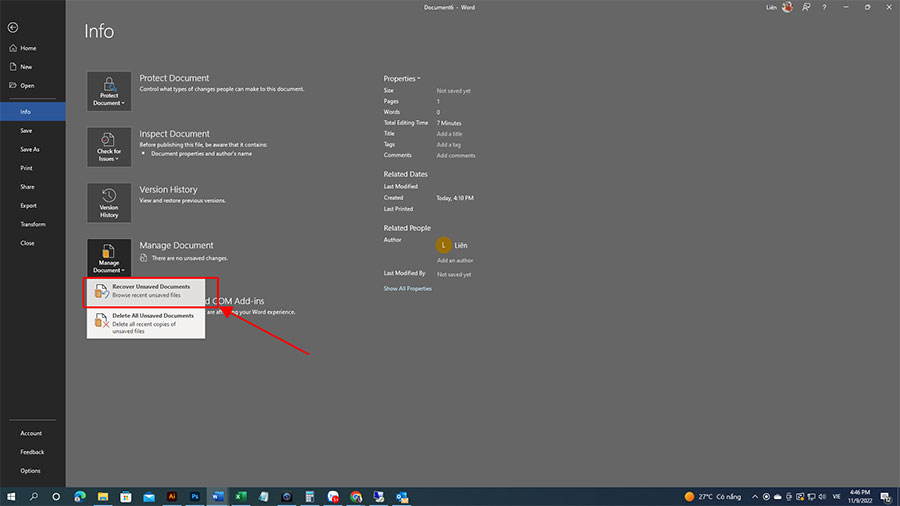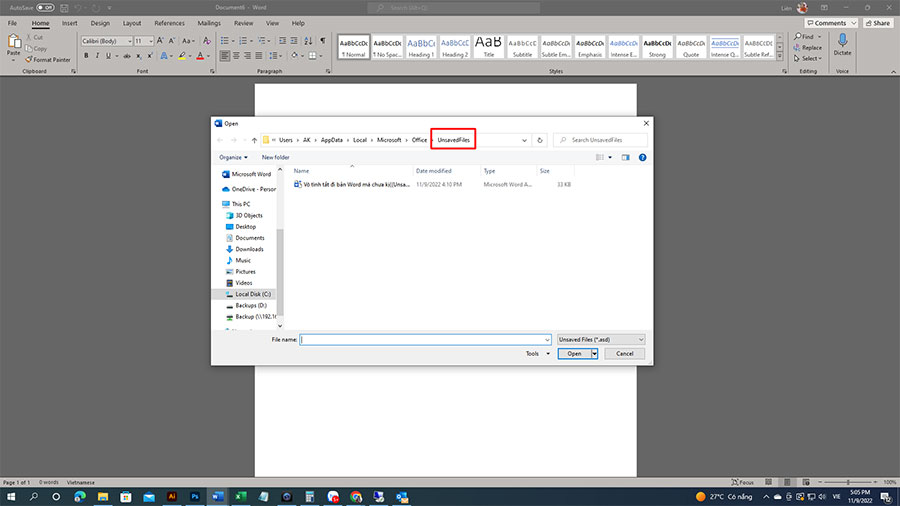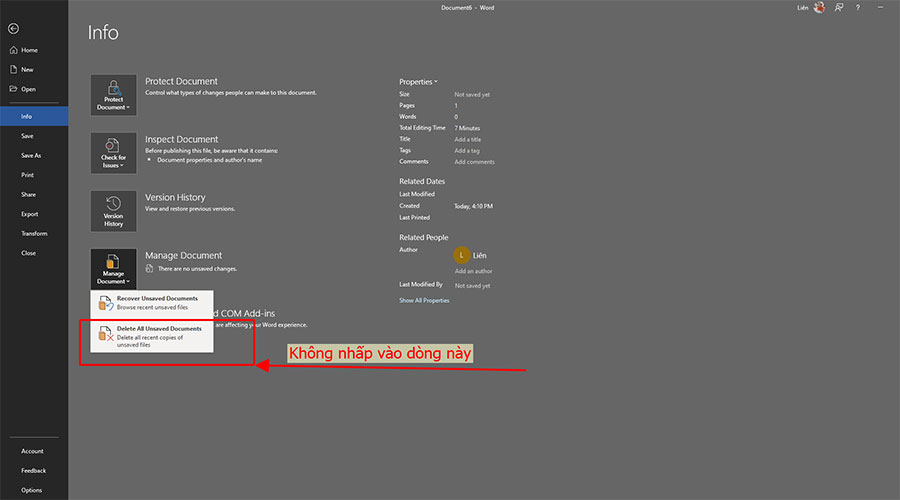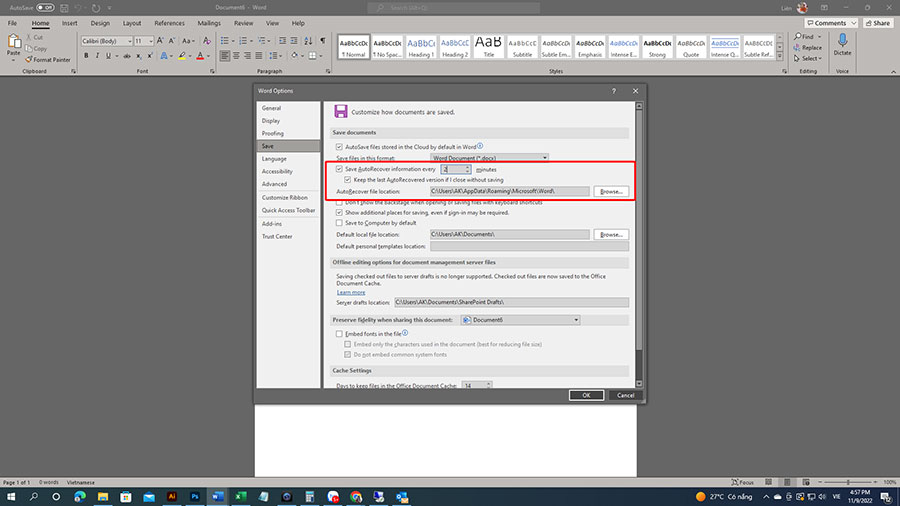Làm thế nào để lấy lại bản Word chưa kịp lưu? Chưa kịp lưu file thì bị mất điện phải làm thế nào? Hoặc có lấy lại được file word chưa lưu không? Đây là câu hỏi của rất nhiều người trong số đó có cả tôi. Và tôi cũng tin chắc rằng, ai cũng đã từng mắc phải trường hợp này ít nhất một lần trong đời. Đang sử dụng cửa sổ Microsoft Office bỗng dưng sập điện, hoặc tắt cửa sổ mà vô tình bấm vào nút “Don’t Save”. O tròn mồm, vò đầu vò tai vì nghĩ rằng sẽ bị mất tất cả. Đừng lo, nếu bạn đọc được mẹo khôi phục dữ liệu này, nó sẽ giúp bạn kéo cảm xúc của mình lên một level mới. Kakaka.

Nhiều người đang sử dụng Word thì khi xảy ra tình trạng như tôi đã chia sẻ ở trên thì An Khang sẽ gửi tới bạn câu trả lời như sau:
Hãng Microsoft có mặc định các ứng dụng soạn thảo nội dung của họ sẽ có tính năng tự động lưu các bản sao tạm thời của tệp tài liệu bạn đang thao tác và rất có thể bạn sẽ cần sử dụng đến tính năng này nếu bạn vô tình gặp phải một trong số các lỗi dưới đây:
Thứ nhất: Những file Word chưa kịp lưu thì bị sập điện đột ngột hoặc bạn quên chưa lưu mà bấm nút Don’t Save.
Thứ hai: Những file Word bị ghe đè dữ liệu mới lên trên dữ liệu cũ.
Nếu bạn gặp phải một trong hai lỗi này thì hãy tham khảo cách xử lý dưới đây nhé.
1. Sử dụng nút Recover Unsaved Documents để lấy lại bản sao lưu:
Cách làm này được xem là một trong những cách nhanh nhất giúp bạn lấy lại được tệp tin bị đóng trước đó. Bạn chỉ cần làm theo các bước sau:
Thứ nhất: Mở ứng dụng Word hoặc bất kỳ ứng dụng nào nằm trong bộ Office của bạn và thao tác nhấp vào “File”
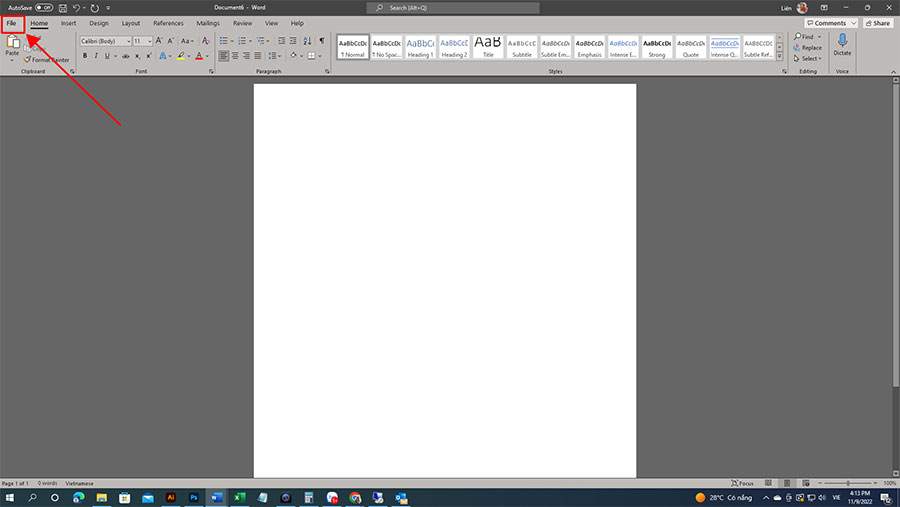
Thứ hai: Click vào dòng “Open”
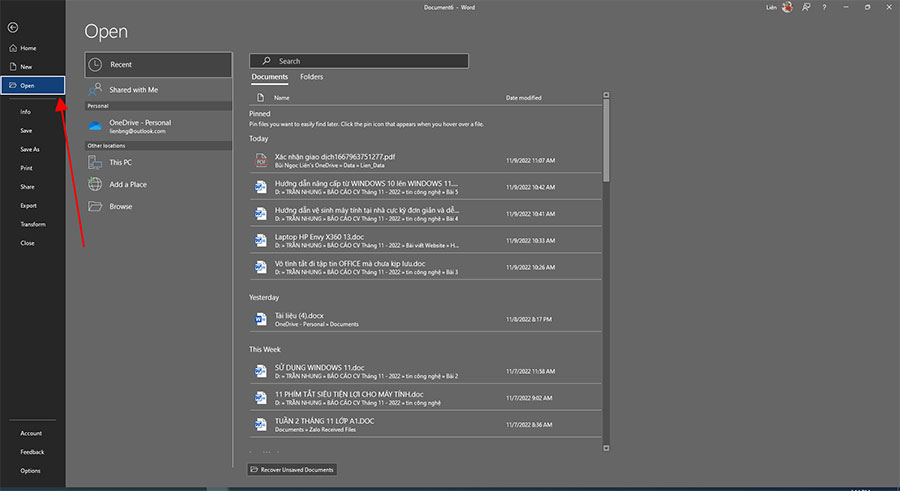
Thứ ba: Khi mở ra giao diện của trang Open sẽ có một nút “Recover Unsaved Documents” xuất hiện ở phía dưới cùng các tệp mà bạn đã làm việc trước đó.
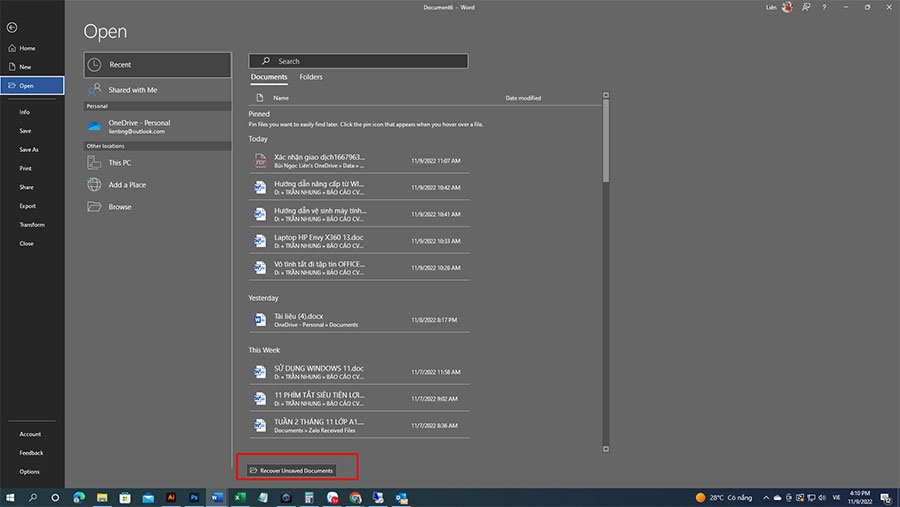
Thứ tư: Bạn chỉ cần nhấp vào thư mục “Recover Unsaved Documents”, ngay lập tức nó sẽ nhảy ra một thư mục có tên “ UnsavedFiles”, trong thư mục này nó sẽ chứa các tệp tin lưu tạm của bạn, bạn chỉ cần nhấp vào tệp tin gần nhất của bạn và mở nó lên là xong.

2. Sử dụng nút Manage Document
Ngoài cách sử dụng nhấp vào thư mục “Recover Unsaved Documents” ở trên thì bạn có thể sử dụng thêm một cách đó dùng nút “Manage Document”
Cách làm này cũng không quá khó, bạn chỉ cần thao tác mấy bước dưới đây.
Bước 1: Vẫn là mở một file Word hay bất kỳ file nào nằm trong bộ Office mà bạn chưa kịp lưu. Sau đó click vào File và chọn dòng “Info”.

Bước 2: Nhấp chọn “Manage Document”
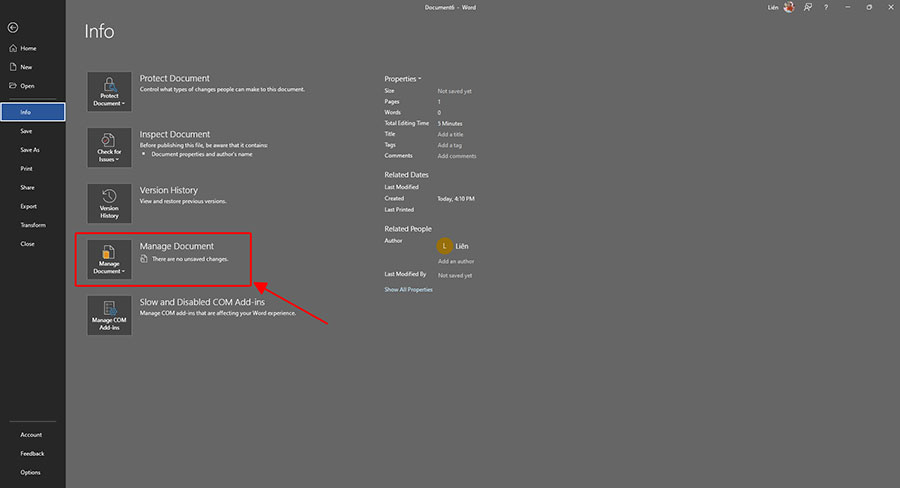
Bước 3: Sẽ xuất hiện hai lựa chọn. Bạn bấm chọn vào mục “Recover Unsaved Documents”
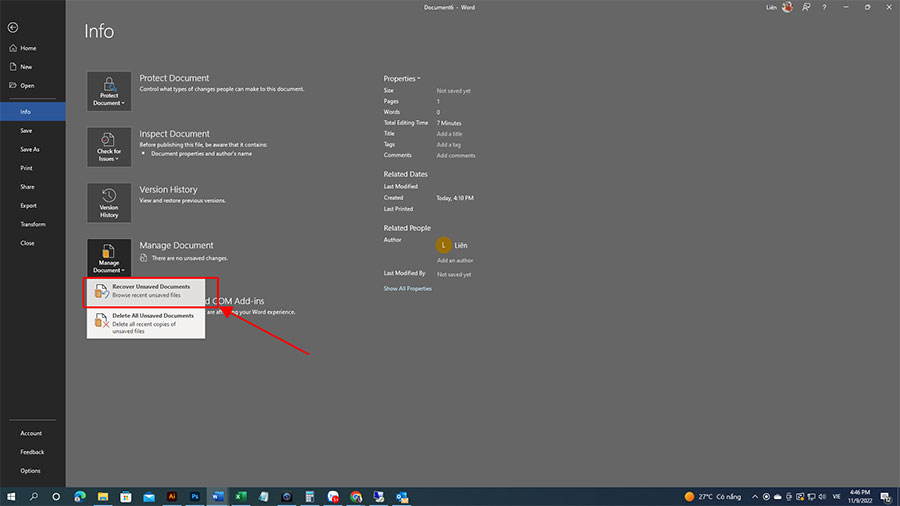
Bước 4: Sẽ có một thư mục “UnsavedFiles” xuất hiện giống như bước thứ 4 ở trên, bạn chỉ cần bấm chọn file mà bạn muốn khôi phục, click vào đó thế là xong.
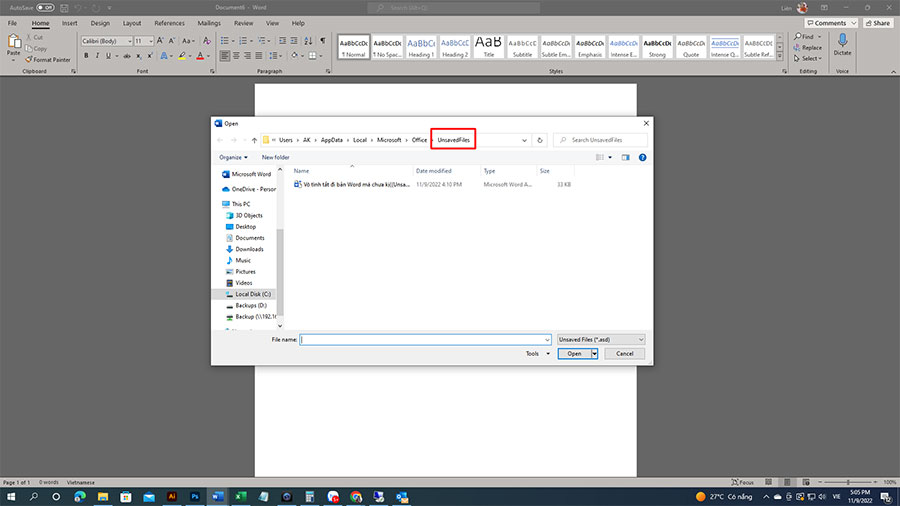
Có một lưu ý trong cách làm thứ hai này:
Bạn không nên nhấp vào dòng “Delete all unsaved documents”, bởi nếu nhấn vào đây mọi file tạm được lưu bên trong sẽ bị xóa hết.
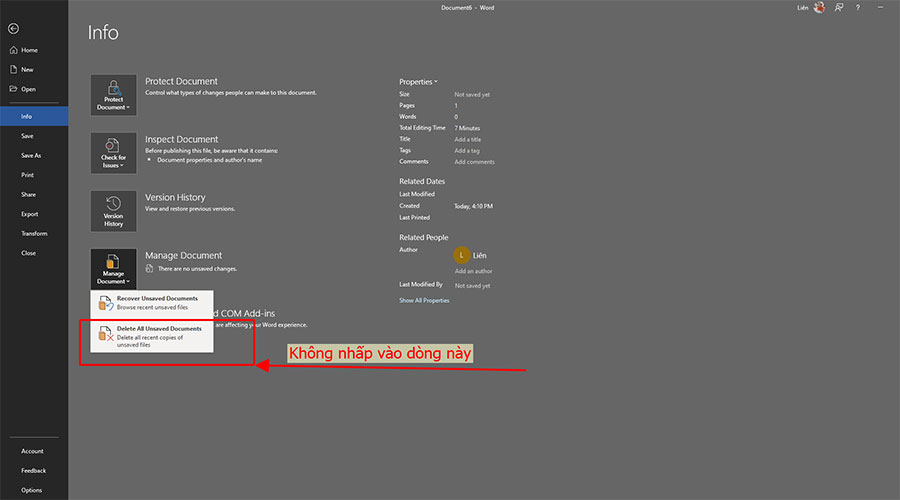
Trên đây là hai cách giúp bạn khôi phục dữ liệu khi không may bị mất nguồn điện, hay tắt mà quên chưa lưu. Vẫn còn một cách tối ưu nữa dành cho bạn và nếu bạn là người hay quên thì hãy sử dụng phương pháp dưới đây nhé.
Thiết lập chế độ cài đặt lưu tự động cho ứng dụng Office của bạn. Để thiết lập được chế độ này, bạn cần làm theo các bước dưới đây.
Bước 1: Mở ứng dụng Office bất kỳ, nhấp vào File à chọn Options.

Bước 2: Ở hộp thoại Options sẽ hiện ra, bạn bấm chọn dòng “Save” và tiến hành thay đổi cài đặt lưu trong mấy phút một lần.
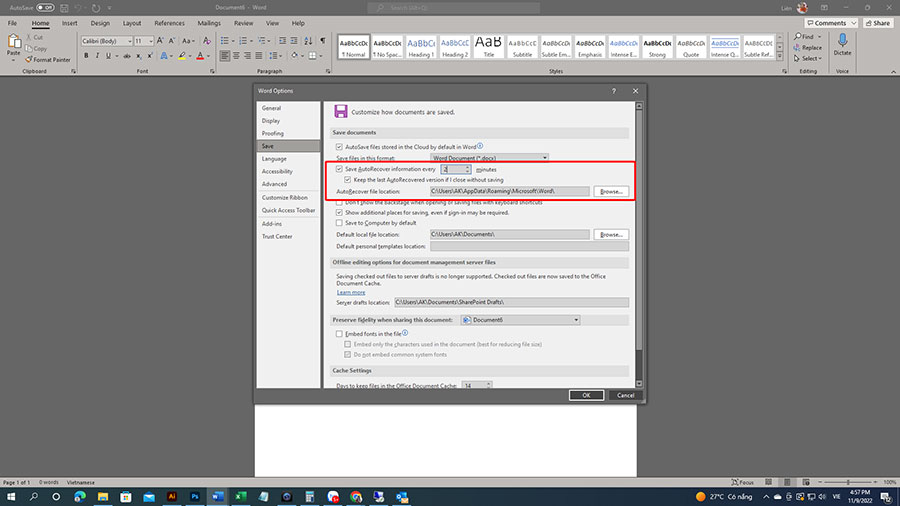
Tích vào dòng “Save AutoRecover information every” chuyển thành 2 phút, 5 phút hay 10 phút tùy vào cài đặt của bạn.
Sau khi thiết lập xong bước này, bộ Office của bạn sẽ tự động lưu tạm tập tin của bạn trong 2 – 5 – 10 phút một lần, nó sẽ được cập nhật liên tục. Trường hợp cửa sổ làm việc của bạn bị tắt đột ngột thì bạn vẫn có thể khôi phục lại một cách nhanh chóng mà không phải lo lắng về vấn để mất dữ liệu trước đó.
>>> Xem thêm: CÁC PHÍM TẮT SIÊU TIỆN LỢI CHO MÁY TÍNH
Hi vọng bài viết này sẽ giúp ích được cho bạn, Chúc bạn thành công!