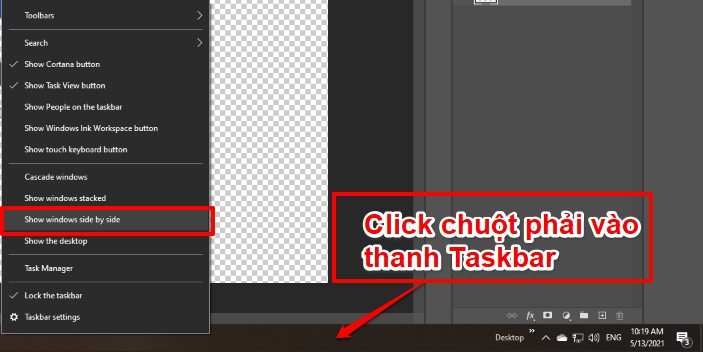Tất cả danh mục
-
Laptop
Laptop Theo HãngLaptop MSILaptop MSI Vector Laptop MSI Alpha Laptop MSI G Series Laptop MSI Prestige Laptop MSI Creator Laptop MSI Crosshair Laptop MSI Bravo Laptop MSI Modern Laptop MSI Delta Laptop MSI Summit Laptop MSI Stealth Laptop MSI Katana Laptop MSI Cyborg Laptop MSI Titan Laptop MSI Raider Laptop MSI Pulse Laptop MSI Sword Laptop MSI Thin Laptop MSI Venture
- Linh, Phụ Kiện Laptop
- PC Đồng bộ & All in One
- PC Sáng tạo
- Máy chủ, Workstations
- Màn hình máy tính
-
Linh kiện, Phụ kiện máy tính
Ổ cứng SSD/HDDỔ cứng SSDỔ cứng SSD Kingston Ổ cứng SSD Team Group Ổ cứng SSD Lexar Ổ cứng SSD Adata Ổ cứng SSD Gigabyte Ổ cứng SSD Silicon Power Ổ cứng SSD Western Ổ cứng SSD Kingmax Ổ cứng SSD Samsung Ổ cứng SSD Patriot Ổ cứng SSD Corsair Ổ cứng SSD Crucial Ổ cứng SSD HIKSEMI Ổ cứng SSD KIOXIA Ổ cứng SSD Apacer Ổ cứng SSD PNY
- Gaming Gear, Cooling
-
Thiết bị văn phòng
- Thiết bị mạng, Phần mềm
- Thiết bị Lưu trữ - Ngoại vi
- Thiết bị nghe nhìn
- Logitech chính hãng
- Apple chính hãng
- Sản phẩm hot đang SALE